シミュレーションを実行してみよう!
ステップ応答
まず初めに回路のステップ応答を調べてみましょう. 先ほど配置した3つのパーツの属性を変えてみます. やり方は基本的に
- 属性を変更したいパーツを左クリックする.パーツが青色に変わるはずです.
- パーツが青色になってるのを確認したら,右クリックする.
- 出てくるメニューから "Edit Value/Model..." を選ぶ.
- 現れたウィンドウでパーツの属性を設定する
各パーツの定数設定
手始めに電圧源の属性を設定してみます. 電圧源を1回左クリックし,パーツを選択した状態 (該当パーツが青色になる) にします.電圧源が青色になったら右クリックします.すると以下のようなメニューが出るはずです.
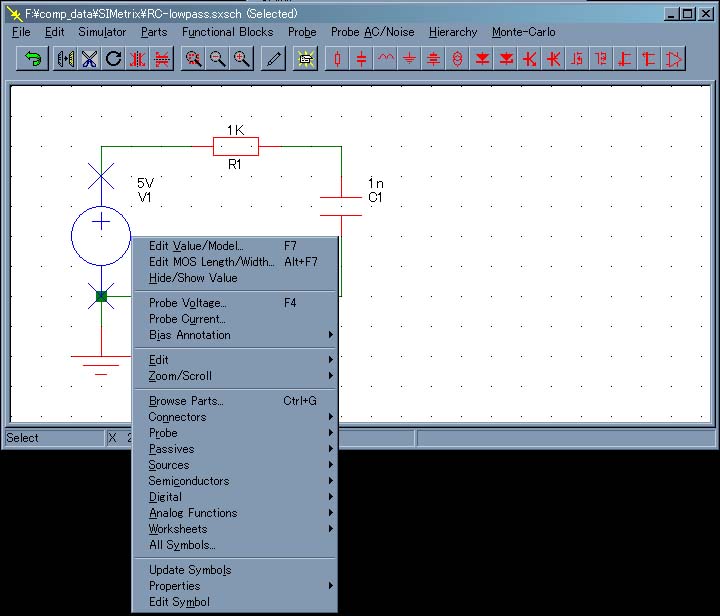
このメニューの一番上,"Edit Value/Model... F7" を選びます.すると次のようなウィンドウが現れます.(パーツをダブルクリックしてもOK)
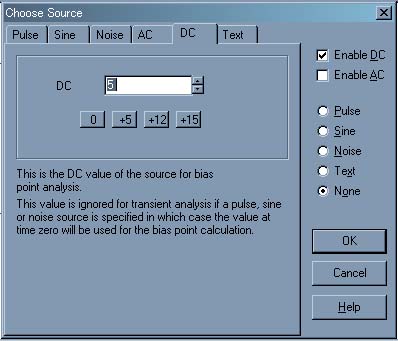
どういう電源かはこのウィンドウ (Choose Source) ですべて決められます.デフォルトでは+5Vの直流 (DC) 電源になっているので,図のように "DC" タブが開かれ,"Enable DC" にチェックが入っていると思います.
これをステップ応答測定用の電源に変えるには次のようにします.- Pulse タブをクリック
- Step ラジオボタンをクリック,Enable DCのチェックを外す
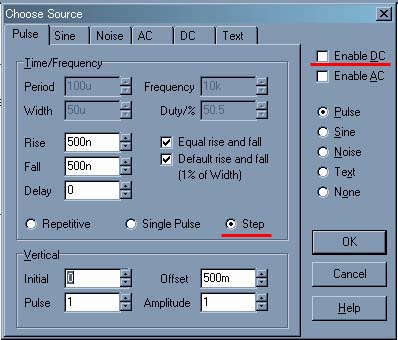
今選択した以外の項目は,
- Rise: ステップの立ち上がり時間.これは後で設定する時定数より十分速ければ問題ないでしょう.
- Fall: インパルス応答を調べる場合の,パルスの立ち下がり時間.
- Vertical 欄の4つの項目は,どれかを変更すると連動して他のも変わります.図の状態は,
- 時刻t = 0での電圧が 0 V
- t > 500 ns における電圧は 1V
それではRとCの値を設定しましょう.先ほどと同じように,Rを選択 (クリックして青色にする) し,右クリックでメニューから "Edit Value/Model..." を選びます. すると今度は次のように Choose Component Value というウィンドウが現れるはずです.
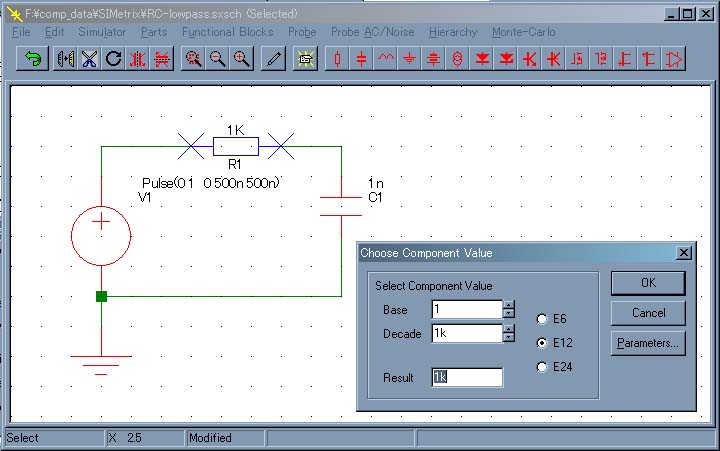
Result の欄に "10k" と直接入力するか,その上の Base 欄を 1 にして,Decade を 10k にします (この場合 Result 欄が自動的に 10k になる). これでOKを押します. 同様にCを 1u に設定してください.ここで "u" というのは "μ" の代わりです.英語半角文字にはμがないため,"u" でよく代用します. なお,Decade の欄を一通り見てもらえればわかると思いますが,SIMetrix他多くの回路シミュレータでは SI接頭語 (キロとかメガとか) を次のように書きます.
| a | atto | m | milli |
| f | femto | k | kilo |
| p | pico | Meg | mega |
| n | nano | G | giga |
| u | micro | T | tera |
よく間違えるのは,m と Meg でしょうか.大文字小文字を区別しないので,メガのつもりで M とやってもミリと解釈されてしまいます.Resultの欄に直接値を入力する場合は気をつけましょう. 全部終わると,回路図は次のようになっているはずです.
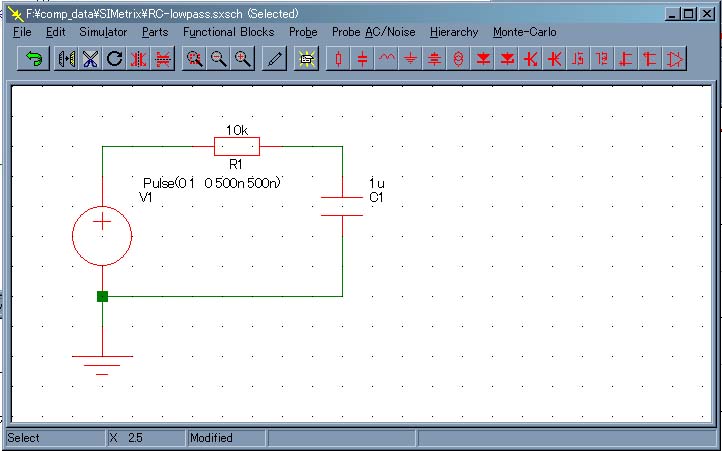
シミュレーション内容の設定
続いてシミュレーション内容を設定しましょう.メニューの Simulator から "Choose Analysis" を選んでください (下図).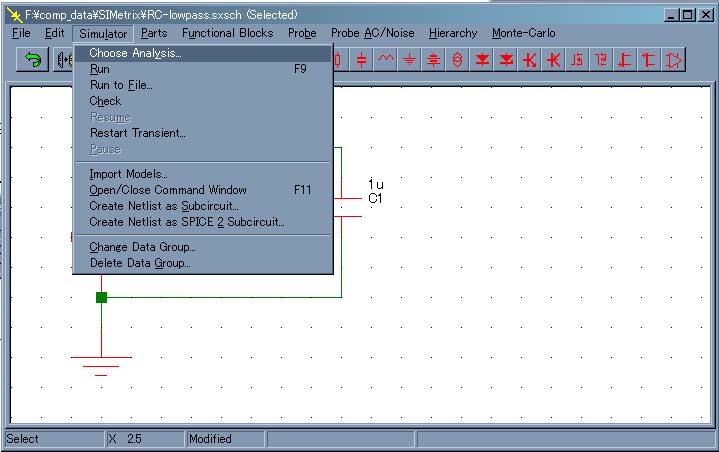
出てくるウィンドウで,Transient をチェックし,Stop time を 100m にしてください (下図参照).
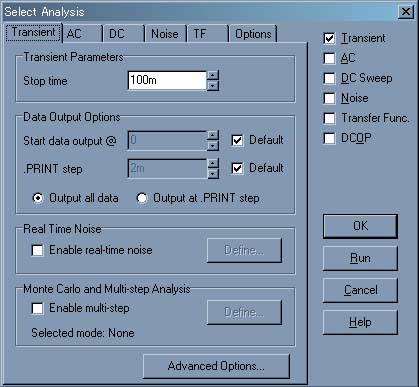
最後に測定するためのProbeを配置しましょう. 画面の適当なところで右クリックし,出てくるメニューから "Probe" の "Fixed Voltage Probe" を選んでください. あるいは,Partsメニューの Probe から Voltage Probe を選んでも同じです. このプローブを,電圧を測定したい点に置きます. 今の場合Cの上に配置してください.
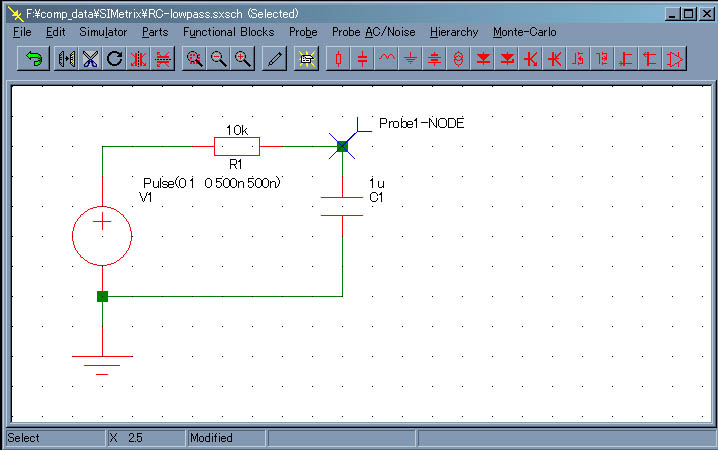
さてこれでやっと準備完了です.さっそくシミュレーションを開始してみましょう. Simulator メニューから Run を選ぶか(下図),F9キーを押してみてください.
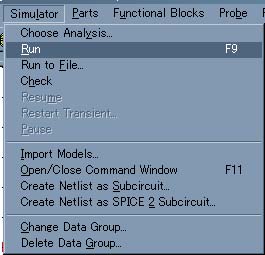
新しいウィンドウが開かれて,解析結果が表示されます.解析結果が表示されているウィンドウの Cursors メニューから Toggle ON/OFF を選んでください.画面にカーソル (点線) が表示されます.この線をドラッグして動かすと,グラフ上の任意の地点の電圧や時間を調べることができます.下の図では,1/e に立ち上がる時間を調べていますが,ほぼ設計通りの値となってることがわかるでしょうか. 定数の値をいろいろ変えて,時定数が設計通りになっているかを調べてみてください.
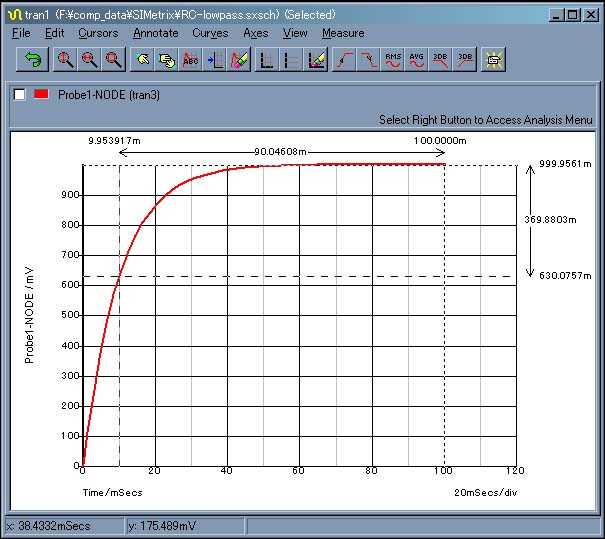
次は周波数応答を調べてみましょう. 次に進む