シミュレーションを実行してみよう! (2)
周波数応答
さてそれでは次に回路の周波数応答を調べてみましょう.これも簡単に調べることができます. まずは電源をAC解析用(周波数応答用)に変更します.ステップ応答のときと同じように,電圧源を1回左クリックし,青色になった電源を右クリック,メニューから Edit Value/Model を選択します. 今度は ACタブ をクリックし,Enable AC チェックボタンをチェック,None ラジオボタンを選択します.ACタブの Magnitude などの欄は特に変更しなくていいです.なおMagnitudeは振幅です. 下図のように選択したらOKボタンを押します.
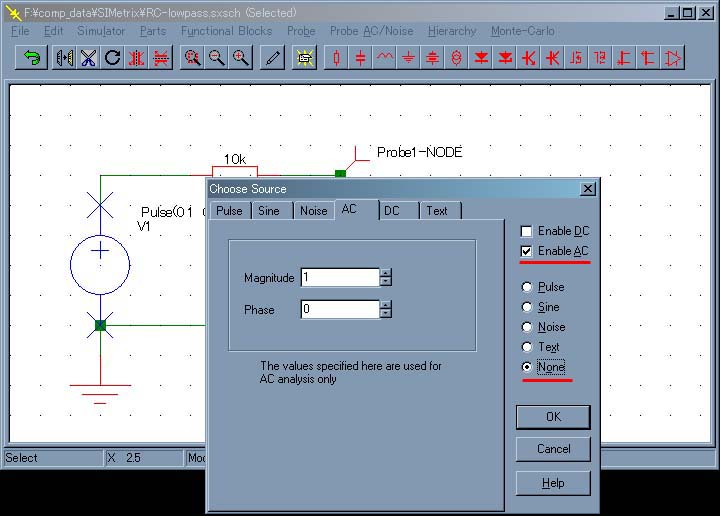
次にステップ応答のときに配置したプローブを一旦削除しておきます.プローブを左クリックして Delete キーを押すか,Probe メニューから Delete All Fixed Probes を選んでください(下図).
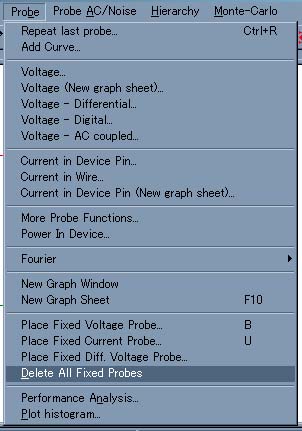
続いてシミュレーション内容の設定です.Simulatorメニューから Choose Analysis を選んでください.今度は右側の Transiend のチェックを外し,AC にチェックを入れてください.ACタブをクリックし,Start frequency を 100m,Stop frequency を10kにして下さい.Points per decade は1 decade あたりのポイント数です.デフォルトの25のままでもいいですが,グラフをより精細にしたければ大きな値を選びます.あまり大きすぎると計算時間がかかるので注意してください.もちろんこれらの値は自分で好きなように変えて結構です. 下図のように設定をしたらOKボタンを押してください.
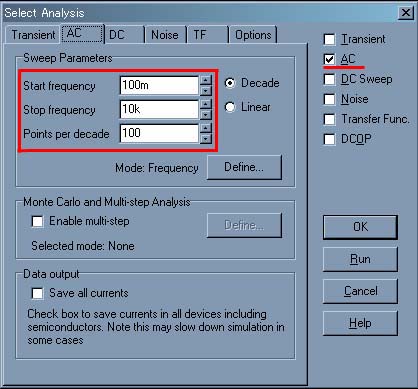
ではシミュレーションを実行してみましょう.ステップ応答のときと同じように,F9 または Simulatorメニューから Run を選びます.今度はグラフが自動的に表示されません (Fixed Probe を削除しているため).画面はステップ応答のグラフのままのはずです.グラフを表示するには,Probe AC/Noise メニューから dB - Voltage を選びます(下図).
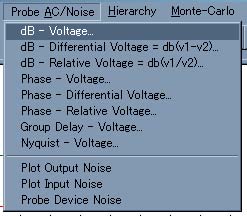
するとカーソルがしっぽの生えた鉛筆(?)のような形に変わります(オシロスコープのプローブを模しているのだと思いますが).このカーソルで C の上のところ (ステップ応答でプローブを設置した点) をクリックしてみてください.グラフが表示されるはずです.同様に Probe AC/Noise メニューから Phase - Voltage を選んで,Cの上の点をクリックしてください. 下図のように,前回 Mathematica で描いてもらったのと同じグラフが表示されます.グラフの画面には新しいタブが追加されています.tran1 と書かれたタブがステップ応答の解析結果(transient 解析),ac1と書かれたタブが周波数応答の解析結果です.
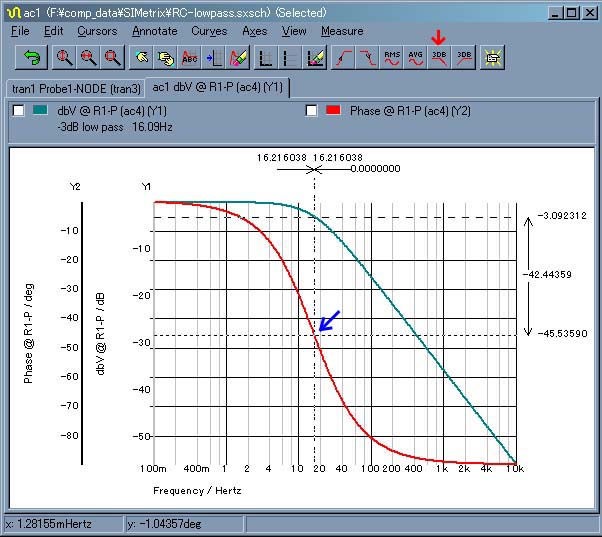
ステップ応答のときと同じように,カーソルを ON にして線上を動かすと -3 dB になる周波数や位相が-45°になる周波数を調べることができます.なおカーソルを別の線上に動かすには,十字ラインがクロスしている点(図の青矢印部分) をドラッグして測定したい線の上まで持っていきます(言葉で表現するのが難しいのですが,わかるでしょうか?). また,-3dBポイントを調べるだけなら,画面上の 3dB と描かれたボタン(赤矢印のところ)を押して Select Curve ウィンドウで dbV を選べば,画面上の方に -3dB low pass 16.09 Hz と表示されます. これらのグラフは保存することが可能です.FileメニューからSave を選び,適当な名前を付けて保存してください.tran1 タブを表示して保存すればステップ応答のグラフが,ac1 タブで保存すれば周波数応答のグラフがそれぞれ保存されます.
このように,回路のステップ応答や周波数応答が簡単に調べることができるのがシミュレータの便利なところです.
今回は説明していませんが,ステップ応答と他にもいろいろなシミュレーションが可能です.いずれ説明しますが,興味がある人はヘルプなどを参照してチャレンジしてみてください.
ではいよいよ課題に行きましょう.