SIMetrixの使い方
以下の内容はバージョンが古いですが,新しいバージョンでも 基本的には同じように使えるはずです.配線の仕方などは 新しいバージョンでは少し便利になっています.(2010.2月追記)SIMetrixを起動する
まずはSIMetrixを起動します.Windowsのスタートメニュー → プログラム → SIMetrix Intro 5.1 を選んでください.図のような画面がでるので,ここで「OK」ボタンを押します.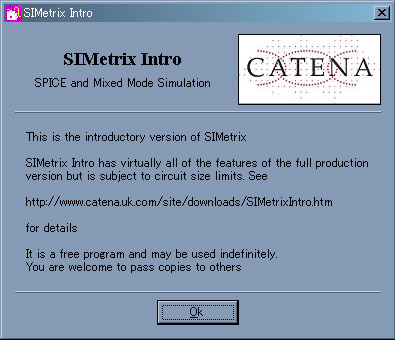
すると下図のような「SIMetrix Command Shell」というウィンドウが開かれます. このウィンドウのメニューで,File -> New Schematic を選択します.
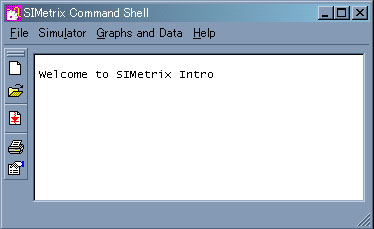
下図のようなウィンドウが開かれるはずです (以下SIMetrix ver. 4.1をもとに しているため,5.1とは画像が微妙に異なる場合があります).
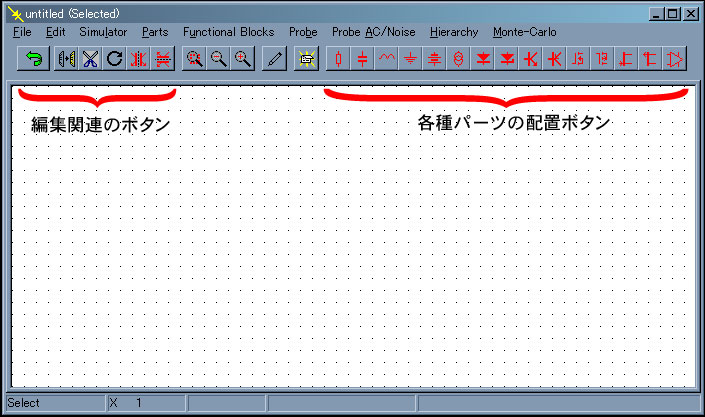
このウィンドウが回路図を入力する画面になります. ウィンドウの上の方には,よく使うコマンドがボタンになって配置されています. 回路図の作成方法に入る前に,このよく使うボタンの説明をしておきましょう.
- 各種パーツの配置ボタン
 抵抗を配置するボタン.このボタンで配置される抵抗は,教科書などでよく見かけるジグザグの形状ではなく四角い形状のものになります.これはヨーロッパスタイルで,アメリカスタイルでは抵抗をジグザグ形式で表示するみたいです.
抵抗を配置するボタン.このボタンで配置される抵抗は,教科書などでよく見かけるジグザグの形状ではなく四角い形状のものになります.これはヨーロッパスタイルで,アメリカスタイルでは抵抗をジグザグ形式で表示するみたいです.
 コンデンサを配置するボタン
コンデンサを配置するボタン
 インダクタ (コイル) を配置するボタン
インダクタ (コイル) を配置するボタン
 グラウンドを配置するボタン.教科書などで書かれる回路図ではグラウンドを省略して描くことが多いですが,このような回路図シミュレータでは,電位の基準 (0 V) を決めるために必ず配置する必要があります (現実の回路も同じ) .
グラウンドを配置するボタン.教科書などで書かれる回路図ではグラウンドを省略して描くことが多いですが,このような回路図シミュレータでは,電位の基準 (0 V) を決めるために必ず配置する必要があります (現実の回路も同じ) .
 電圧源を配置するボタン
電圧源を配置するボタン
 電流源を配置するボタン
電流源を配置するボタン
- 編集関連のボタン
 部品を回転するためのボタン.一回押すごとにパーツが90度回転します.
部品を回転するためのボタン.一回押すごとにパーツが90度回転します.
 部品を鏡像反転するボタン.RやCなどの受動部品では関係ないが,OPアンプなどで+入力端子と-入力端子を反転させたい場合に使います.
部品を鏡像反転するボタン.RやCなどの受動部品では関係ないが,OPアンプなどで+入力端子と-入力端子を反転させたい場合に使います.
- その他
 配線するためのボタン.配置したパーツ間を配線する場合,これを使います.または,各パーツの端子のところでダブルクリックすると自動的に配線モードになります.
配線するためのボタン.配置したパーツ間を配線する場合,これを使います.または,各パーツの端子のところでダブルクリックすると自動的に配線モードになります.
 ズーム:画面を拡大・縮小します.
ズーム:画面を拡大・縮小します.
 Undo (直前の編集のやり直し)
Undo (直前の編集のやり直し)
 パーツなどをコピーします.
パーツなどをコピーします.
 パーツなどをカットします.
パーツなどをカットします.
この他の部品を配置するには,メニューの Parts -> Browse Parts... (またはCtrl-G) でパーツリストを出して,その中から選びます.Partsメニューには Passive (受動部品) や Source (電圧源,電流源など) といった項目もあり,上で説明したボタンを押す代わりにこのメニューから選ぶこともできます.
パーツを配置してみよう
ではさっそく部品を配置してシミュレーションをやってみましょう.
まず初めに作るのは,第1回で学んだ RC Low pass filter です.
初めに抵抗を配置します.抵抗ボタン を押してください.
カーソルが下図のように変わるはずです.
を押してください.
カーソルが下図のように変わるはずです.
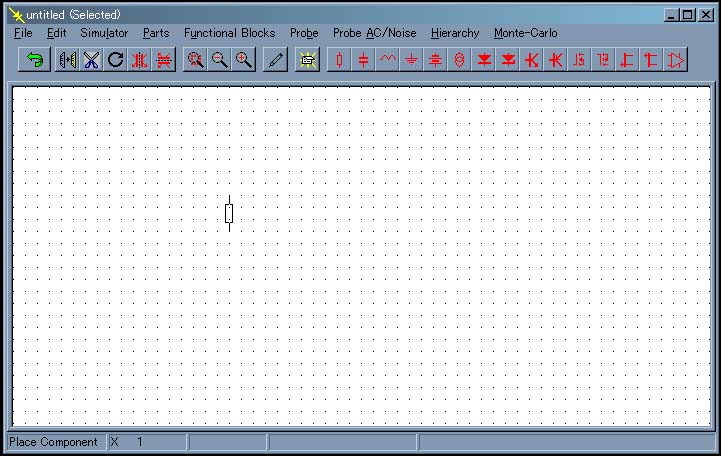
この状態で左クリックすると抵抗を配置することができますが,その前に部品を90度回転させてから配置してみましょう.回転ボタン を押してみてください.
するとカーソルの絵が90度回るはずです.回転させたら左クリックで配置します.
パーツを配置するモードから抜けるには右クリックします.
を押してみてください.
するとカーソルの絵が90度回るはずです.回転させたら左クリックで配置します.
パーツを配置するモードから抜けるには右クリックします.
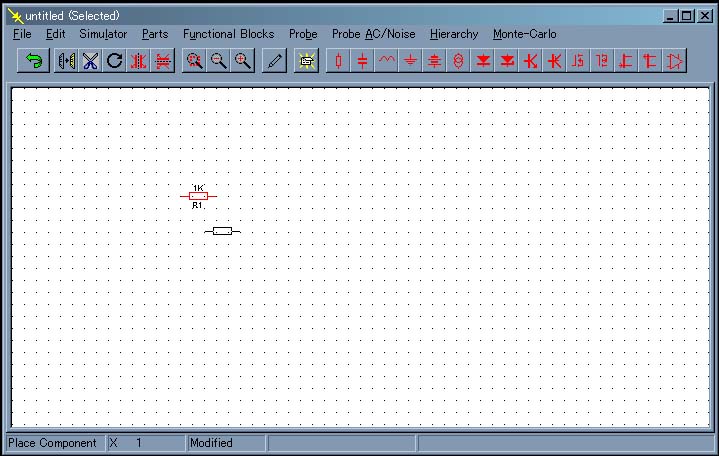
配置すると抵抗値とパーツ番号が表示されます. デフォルトでは抵抗値1 kΩ,パーツ番号はR1 (通し番号が自動的に振られていく) になっています.
同じようにして,コンデンサ ,電源
,電源 ,
グラウンド
,
グラウンド を下図のように配置してみてください.
各パーツを配置し終えたら右クリックして,パーツ配置モードから抜けてください (こうしないと別のパーツボタンを押してもパーツが変わりません).
各パーツの定数 (1 kΩや1 nFなどの値) は,後で設定するので気にせず配置してしまってください.
を下図のように配置してみてください.
各パーツを配置し終えたら右クリックして,パーツ配置モードから抜けてください (こうしないと別のパーツボタンを押してもパーツが変わりません).
各パーツの定数 (1 kΩや1 nFなどの値) は,後で設定するので気にせず配置してしまってください.
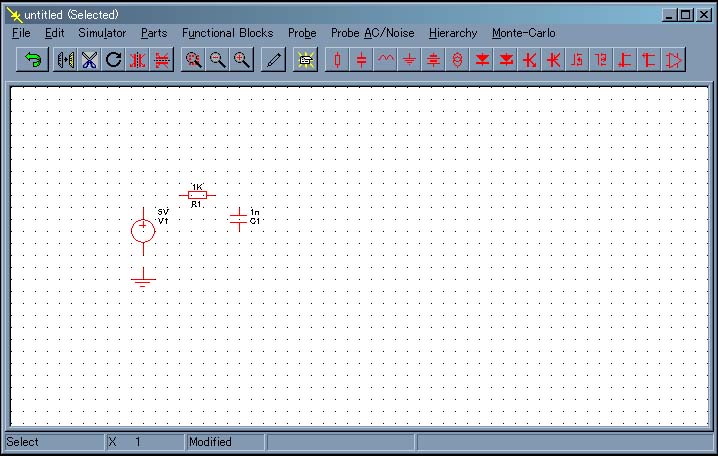
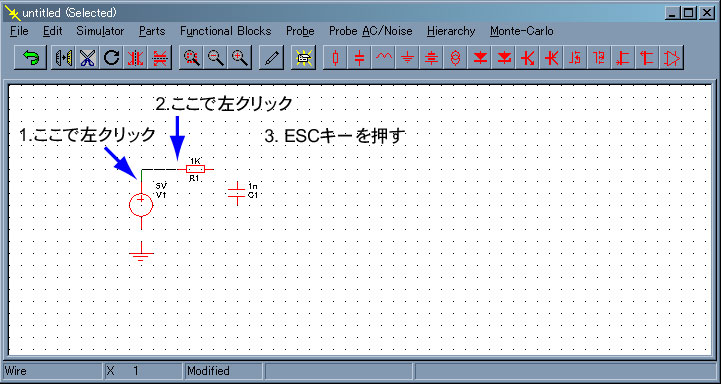
まず 1.電源の端子のところで左クリックします.次に 2.抵抗の一端で左クリックします. このままだとまだ配線を継続中の状態 (線がつながった状態) なので,3.ESCキーを押して一旦配線をやめます. 以下同様にして下図のようにすべてのパーツを配線してみてください. 図にある"・"は,その位置で2つ以上の線が結合していることを表しています.
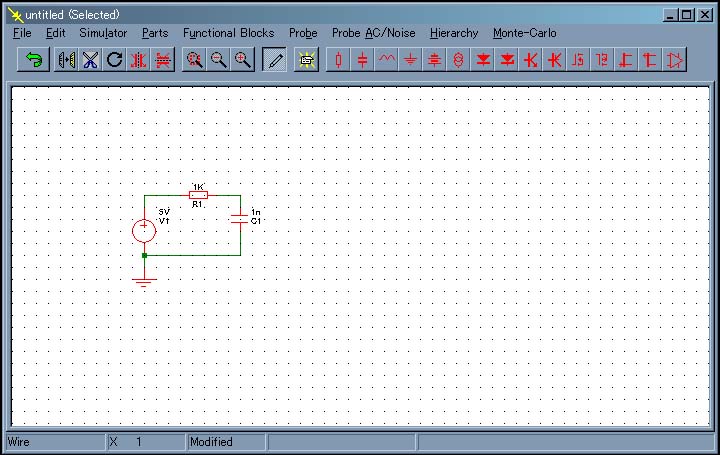
配線が終わったら配線モードから抜けます.配線モードから抜けるには,
これで一通りパーツの配置・配線は終了です. ではいよいよ各定数 (抵抗やC,電源) の値を設定してシミュレーションを実行してみましょう.
次に進む
 を押してください.
カーソルが下図のように変わるはずです.
を押してください.
カーソルが下図のように変わるはずです.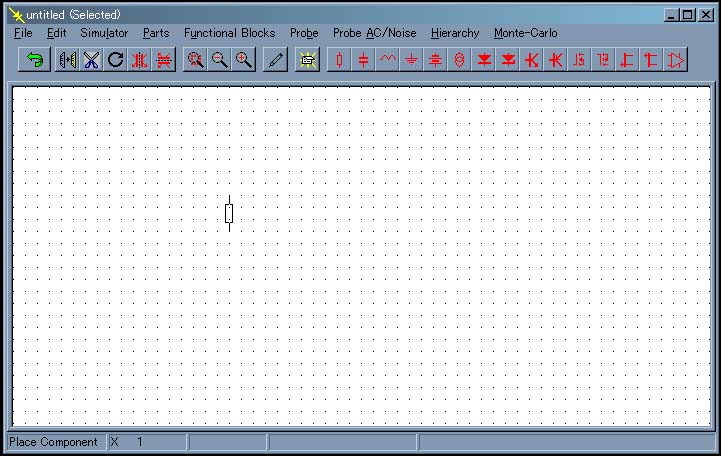
この状態で左クリックすると抵抗を配置することができますが,その前に部品を90度回転させてから配置してみましょう.回転ボタン
 を押してみてください.
するとカーソルの絵が90度回るはずです.回転させたら左クリックで配置します.
パーツを配置するモードから抜けるには右クリックします.
を押してみてください.
するとカーソルの絵が90度回るはずです.回転させたら左クリックで配置します.
パーツを配置するモードから抜けるには右クリックします.
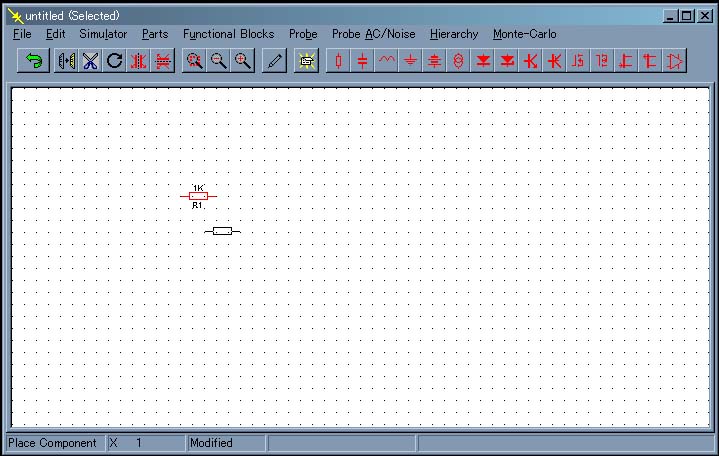
配置すると抵抗値とパーツ番号が表示されます. デフォルトでは抵抗値1 kΩ,パーツ番号はR1 (通し番号が自動的に振られていく) になっています.
なお,パーツは配置後に回転・反転させることもできます.
その場合はボタン ( や
や ) を押して回転・反転させたいパーツを左クリックすればOKです.
) を押して回転・反転させたいパーツを左クリックすればOKです.
 や
や ) を押して回転・反転させたいパーツを左クリックすればOKです.
) を押して回転・反転させたいパーツを左クリックすればOKです.
同じようにして,コンデンサ
 ,電源
,電源 ,
グラウンド
,
グラウンド を下図のように配置してみてください.
各パーツを配置し終えたら右クリックして,パーツ配置モードから抜けてください (こうしないと別のパーツボタンを押してもパーツが変わりません).
各パーツの定数 (1 kΩや1 nFなどの値) は,後で設定するので気にせず配置してしまってください.
を下図のように配置してみてください.
各パーツを配置し終えたら右クリックして,パーツ配置モードから抜けてください (こうしないと別のパーツボタンを押してもパーツが変わりません).
各パーツの定数 (1 kΩや1 nFなどの値) は,後で設定するので気にせず配置してしまってください.
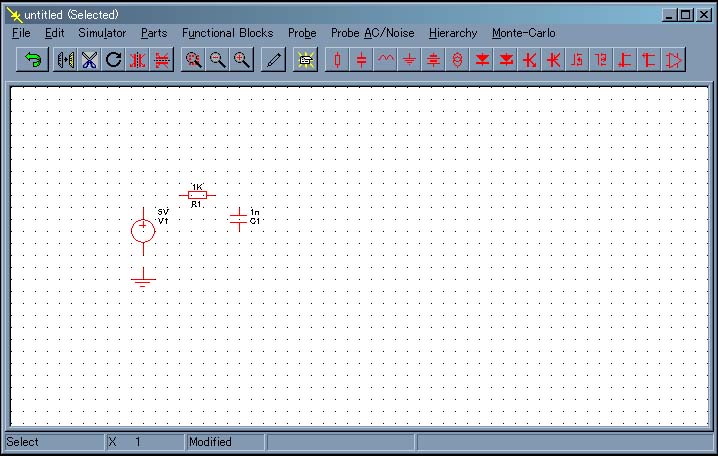
配線しよう
次に配線してみましょう. 各パーツの端子のところにカーソルを持って行くと, カーソルが鉛筆状に変わるはずです. カーソルが鉛筆状になってるのを確認したら配線開始です.配線の流れは,例えば下図のようになります.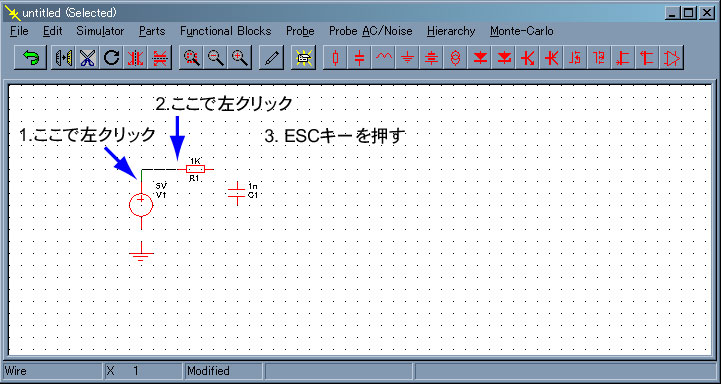
まず 1.電源の端子のところで左クリックします.次に 2.抵抗の一端で左クリックします. このままだとまだ配線を継続中の状態 (線がつながった状態) なので,3.ESCキーを押して一旦配線をやめます. 以下同様にして下図のようにすべてのパーツを配線してみてください. 図にある"・"は,その位置で2つ以上の線が結合していることを表しています.
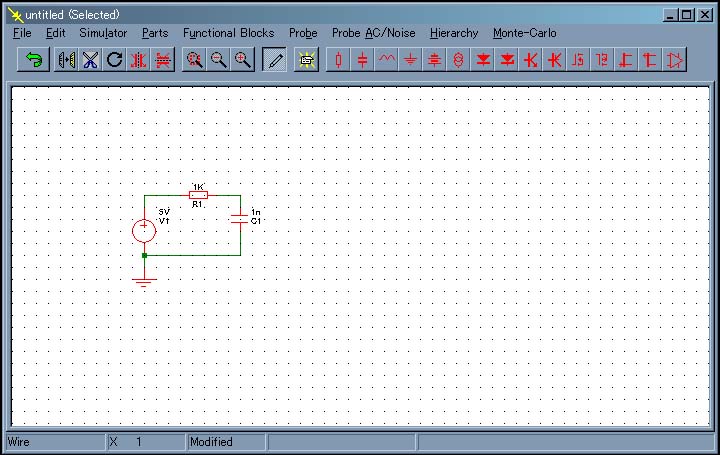
配線が終わったら配線モードから抜けます.配線モードから抜けるには,
- 配線ボタン
 を押して配線を開始した場合 … もう一度配線ボタンを押します
を押して配線を開始した場合 … もう一度配線ボタンを押します
- パーツの端子をダブルクリックして配線を開始した場合 … 右クリックします
これで一通りパーツの配置・配線は終了です. ではいよいよ各定数 (抵抗やC,電源) の値を設定してシミュレーションを実行してみましょう.
次に進む